Live Transcript, new with our Zoom accounts, creates automatic and precise captioning (only automatic in English). For captions in other languages, the feature should be assigned to another participant to type captions in a different language or through a third party. We want to ensure each person in LISD that hosts a meeting enables the accessibility option for the benefit of all our staff.
How to enable Closed Captioning/ Live Transcript in Zoom for Hosts
- Go to CC button at the bottom of the screen
- Activate Live Transcript – Enable Auto Transcript
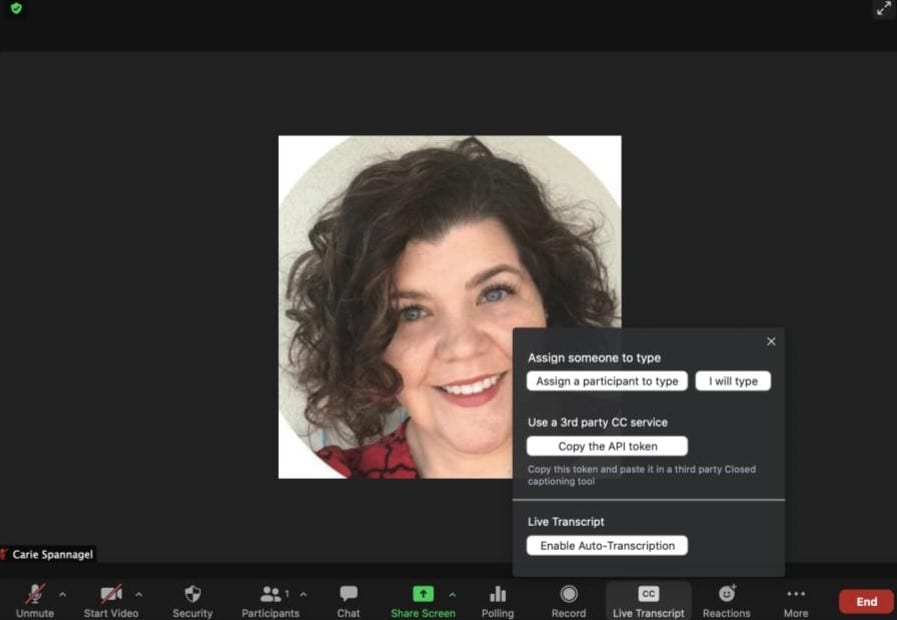
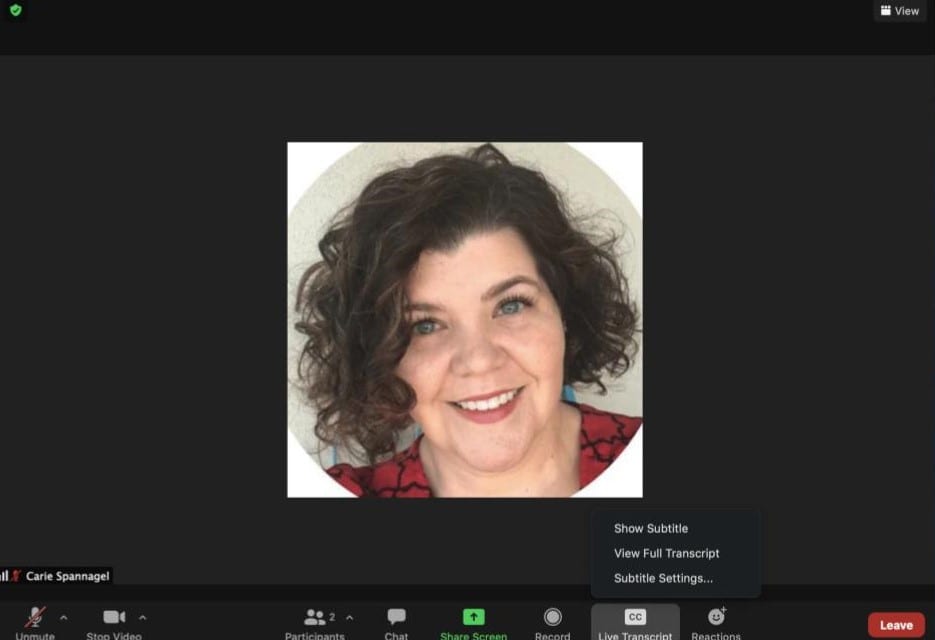
Instructions for attendees
- Go to CC and activate Live Transcript (once the host has activated the feature)
- Optional: users can also click in view full transcript and it generates a screen with it.
- Go to Settings – Accessibility in their own Zoom account: Users can increase the font size, and also decrease the chat view to not disrupt the captions view or move the chat to a different area of the screen.
Tips for an effective live transcript for host and participants
- Speak Slowly: Speaking slowly enables a more accurate match to what is being said verbally and allows others to follow the automatic transcript or subtitles.
- Take Turns/Pause Before Speaking: Zoom’s active speaker tracking is used to identify the speaker. When another individual begins speaking, it can take a second or two before Zoom updates the transcript to identify the new speaker.
- Monitor the Participants Panel for the Go Slower function: Zoom’s Participants panel displays all attendees and shows any nonverbal feedback the attendees provide. When using automatic live transcription, consider keeping the Participants panel open to see if attendees are indicating they need speakers to Go Slower.
